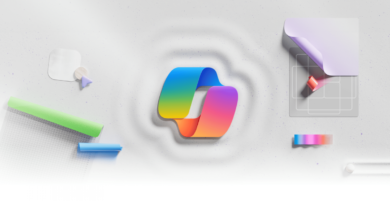Come bloccare un sito web su PC e cellulare
https://www.smartworld.it/images/2022/09/15/come-bloccare-sito-web_1200x675.jpg,
Ad oggi la navigazione su internet è una delle azioni che viene svolta più frequentemente e per più tempo da milioni di utenti intorno al mondo. Questa avviene tanto tramite dispositivi mobili, come smartphone e tablet, quanto da PC e notebook di tutti i tipi.
I contenuti presenti su internet sono davvero tanti, di tutti i tipi e includono annessi specifici come ad esempio gli annunci pubblicitari. Per questo vi sono tantissime ragioni per cui ogni giorno con i nostri dispositivi siamo presenti su internet, ma ve ne sono altrettante per voler bloccare uno specifico sito web.
Questa operazione può essere utile per, ad esempio, rendere possibile l’utilizzo autonomo e indipendentedi un dispositivo capace di navigare su internet ad un minorenne o addirittura a un bambino. Questo per rendere non accessibili siti non adatti a bambini o minorenni.
In questa guida andremo quindi a vedere come bloccare un sito web. Nello specifico andremo a vedere prima cosa significa bloccare un sito internet e poi come farlo tramite smartphone, sia Android che iPhone, e infine come farlo tramite PC con i vari browser web più popolari a disposizione.
Indice
Cosa significa bloccare un sito web
Bloccare un sito web è un’operazione che può essere utile per rendere non accessibili contenuti non adatti ad uno specifico target di utente, come ad esempio i bambini o ragazzi giovani.
Il blocco di un sito web può essere effettuato tramite diversi dispositivi, come smartphone e PC, e tramite diversi strumenti. Tutti o quasi si riferiscono all’utilizzo di un browser web, di un suo add-on o di una sua estensione.
Tecnicamente il blocco di un sito web presente su internet consiste nel rendere inaccessibile lo scambio di informazioni tra il proprio dispositivo e l’indirizzo associato al sito web in questione. Nella pratica questo si traduce nell’impossibilità di accedere al sito web da parte del dispositivo. In altre parole, si riceverà una schermata di errore sulla disponibilità del sito quando tramite il browser si tenterà di accedere al suo indirizzo.
Come bloccare un sito sul cellulare
In questo paragrafo andiamo a vedere come bloccare un sito web tramite smartphone. Troverete quindi la procedura per bloccare un sito tramite dispositivo Android e quella per farlo tramite iPhone.
Come bloccare un sito su Android
Uno degli strumenti più semplici e accessibili per bloccare un sito web specifico su Android consiste negli add-on per browser web. Andiamo quindi a vedere come bloccare i siti web tramite add-on per i browser Android più in uso.
Firefox
Non sono molti i browser che supportano gli add-on su smartphone Android. Tra questi troviamo Firefox. Andiamo a vedere come fare:
- Installare Firefox per Android scaricandolo dal Play Store.
- Aprire Firefox, accedere al menù del browser e accedere alla sezione Add on.
- Tappare sull’icona e successivamente selezionare LeechBlock NG tra quelli consigliati.
- All’interno del menù di LeechBlock NG impostare il sito web che si intende bloccare.
- Sarò possibile bloccare fino a 30 siti identificati tramite URL, ma anche tramite parola chiave.
È bene specificare che, nel caso si intendesse bloccare specifici siti web da bambini, sarà necessario disinstallare dal dispositivo eventuali altri browser web visto che il blocco appena descritto funziona esclusivamente su Firefox.
Chrome
Google Chrome per Android non offre il supporto alle estensioni e pertanto non è possibile bloccare siti web tramite tali strumenti. Con Chrome è possibile attivare la SafeSearch all’interno del browser, un’opzione che filtra contenuti sensibili ma che non permette di bloccare specifici siti web. Andiamo a vedere come attivarla:
- Aprire l’app Google su Android.
- Accedere al menù delle Impostazioni tappando sull’icona del proprio profilo.
- Selezionare Nascondi risultati espliciti.
- Attivare l’opzione SafeSearch.
 Samsung Internet Browser. L’app propone un’opzione dedicata tra le sue impostazioni per bloccare siti che propongono annunci, pratiche di phishing e in generale ritenuti non sicuri.
Samsung Internet Browser. L’app propone un’opzione dedicata tra le sue impostazioni per bloccare siti che propongono annunci, pratiche di phishing e in generale ritenuti non sicuri.
- Aprire Samsung Internet Browser sul proprio smartphone.
- Accedere alle Impostazioni tramite il menù contestuale in alto a destra.
- Accedere alla sezione Privacy e Sicurezza.
- Attivare l’opzione Blocca contenuti indesiderati.
Google Family Link
È possibile usare Google Family Link per bloccare siti web. Questa è un’app ufficiale di Google e permette di restringere il traffico di un secondo dispositivo, ad esempio quello collegato ad un figlio minore. Qui sotto trovate il pulsante per il download diretto. Successivamente trovate la procedura per usarlo.
- Aprire l’app Family Link.
- Selezionare il nome del figlio. Se non appare significa che deve essere configurato nell’app il profilo account del figlio che si intende gestire.
- Toccare Gestisci impostazioni –> Google Chrome –> Gestisci siti –> Approvati o Bloccati.
- In basso a destra, toccare Aggiungi un’eccezione.
- Aggiungere l’indirizzo del sito web che si intende bloccare.
- In alto a sinistra, toccare Chiudi.
Host Go
È possibile anche avvalersi di app di terze parti, che bloccano il traffico da e verso specifici siti web, su qualsiasi browser si utilizzi. Una delle app più conosciute è Host Go. Andiamo a vedere come si usa:
- Scaricare e installare Host Go dal Play Store.
- Accettare i termini di servizio e inizializzare l’app.
- Attivare l’opzione Hosts change switch nella sezione principale.
- Premere il pulsante
- Nel campo IP Address inserire 127.0.0.1.
- Nel campo URL inserire l’indirizzo del sito web che si intende bloccare.
- Selezionare Add Hostname e successivamente confermare con Start.
NoRoot Firewall
Infine, per chi cerca un’alternativa più drastica ma comunque semplice, è possibile optare per il blocco di siti web tramite firewall. Questo tecnicamente blocca il traffico dati tra il proprio dispositivo e uno specifico indirizzo web. Il blocco funziona tramite Wi-Fi e connessione dati. Andiamo a vedere come impostarlo tramite l’app NoRoot Firewall:
- Scaricare l’app NoRoot Firewall dal Play Store.
- Aprire l’app e selezionare Global.
- Toccare l’opzione New Pre-filter.
- Spuntare entrambe le icone Wi-Fi e dati se si desidera che il sito Web risulti inaccessibile con entrambe le connessioni.
- Inserire l’indirizzo del sito web che si intende su Android.
- Nella scheda Port, selezionare quindi premere OK.
- Tornare alla scheda Home e premere Start.
Bloccare un sito su iPhone
Per gli utenti iOS con iPhone la procedura per bloccare uno specifico sito web è più semplice. Basta infatti avvalersi dell’opzione nativamente integrata in iOS, anche se questa propone meno personalizzazione e controllo su ciò che viene bloccato rispetto ai metodi che abbiamo per Android. Andiamo a vedere come usarla:
-
Accedere alle Impostazioni del proprio iPhone
-
Tappare su Tempo di utilizzo > Utilizza codice “Tempo di utilizzo” e impostare un PIN per proteggere la modifica delle impostazioni che si andranno a personalizzare.
-
Ad operazione completata, selezionare la voce Contenuti e privacy, digitare il PIN appena impostato e attivare l’opzione Contenuti e privacy.
-
Accedere alla sezione Restrizioni dei contenuti e poi su Contenuti Web, in modo da selezionare la voce Limita i siti Web per adulti.
-
In questo modo, Safari bloccherà tutti i siti per adulti. Si possono aggiungere dei siti specifici al blocco, accedendo alla sezione Non consentire mai e digitando gli indirizzi dei siti web da bloccare.
-
Allo stesso modo, è possibile permettere l’accesso a specifici siti web tra quelli categorizzati in quelli per adulti accedendo all’opzione Consenti sempre.
Come bloccare un sito su PC
Il blocco dei siti web da PC è un’operazione che può essere effettuata in vari modi. Andiamo a vedere quali sono i più semplici applicabili su Windows e su macOS.
Come bloccare un sito su PC Windows (Chrome)
Bloccare uno specifico sito web da PC Windows è un’operazione che si può completare secondo diversi strumenti. Andiamo a vedere quella disponibile per Chrome, il borwser web più usato al mondo:
- Aprire Chrome sul proprio PC Windows.
- Installare l’estensione gratuita BlockSite tramite questo indirizzo.
- Accettare le condizioni di utilizzo.
- Recarsi nel sito che si intende bloccare.
- Fare clic sull’estensione e successivamente su Blocca questa pagina dal menù che si apre.
- Alternativamente è possibile accedere alla sezione Modifica elenco di blocco. Da questa sezione è possibile aggiungere manualmente gli indirizzi da bloccare, ma anche rimuovere i blocchi impostati in precedenza.
 Firefox come browser. Si tratta dell’add-on denominato BlockSite, il quale funziona in modo analogo all’estensione Chrome. Potete scaricarlo e installarlo direttamente a questo indirizzo.
Firefox come browser. Si tratta dell’add-on denominato BlockSite, il quale funziona in modo analogo all’estensione Chrome. Potete scaricarlo e installarlo direttamente a questo indirizzo.
Come bloccare un sito su macOS (Safari)
Il blocco dei siti web è direttamente integrato in Safari, il browser web di Apple per macOS. Andiamo a vedere come fare:
- Accedere a Preferenze di sistema collocato nel Dock.
- Cliccare sull’icona Controlli parentali, apporre il segno di spunta su Crea un nuovo account utente con controlli parentali
- Cliccare sul pulsante Continua, e inserire la password di amministratore, cliccare sul pulsante Sblocca
- Compilare il modulo successivo con le informazioni richieste (Nome completo dell’utilizzatore dell’account, Nome account e Password)
- Cliccare sul pulsante Crea utente per finalizzare la procedura di creazione e avviare la gestione dei controlli parentali.
- Cliccare sulla sezione Web tramite il pulsante collocato in alto, apporre il segno di spunta accanto alla voce Prova a restringere l’accesso ai siti per adulti e cliccare sul pulsante Personalizza
- Cliccare sul pulsante ( ) nel nuovo pannello proposto, sotto al riquadro Non consentire mai questi siti web
- Digitare l’indirizzo del sito che si intende bloccare e cliccare sul pulsante Invio.
- Ripetere l’operazione con tutti i siti che si intende bloccare, successivamente cliccare sul pulsante OK per finalizzare l’operazione e confermare le modifiche.

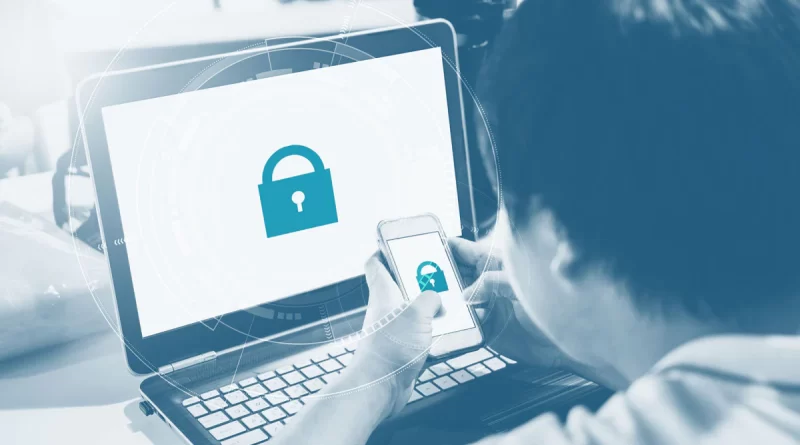




 Read More
Read More